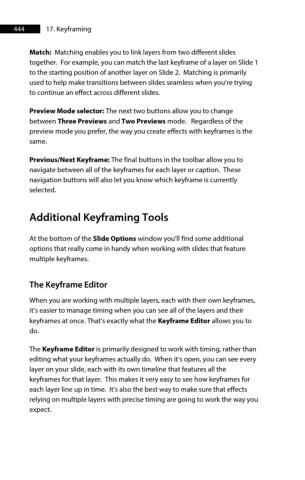Page 444 - ProShow Producer Manual
P. 444
444 17. Keyframing
Match: Matching enables you to link layers from two different slides
together. For example, you can match the last keyframe of a layer on Slide 1
to the starting position of another layer on Slide 2. Matching is primarily
used to help make transitions between slides seamless when you’re trying
to continue an effect across different slides.
Preview Mode selector: The next two buttons allow you to change
between Three Previews and Two Previews mode. Regardless of the
preview mode you prefer, the way you create effects with keyframes is the
same.
Previous/Next Keyframe: The final buttons in the toolbar allow you to
navigate between all of the keyframes for each layer or caption. These
navigation buttons will also let you know which keyframe is currently
selected.
Additional Keyframing Tools
At the bottom of the Slide Options window you'll find some additional
options that really come in handy when working with slides that feature
multiple keyframes.
The Keyframe Editor
When you are working with multiple layers, each with their own keyframes,
it’s easier to manage timing when you can see all of the layers and their
keyframes at once. That’s exactly what the Keyframe Editor allows you to
do.
The Keyframe Editor is primarily designed to work with timing, rather than
editing what your keyframes actually do. When it’s open, you can see every
layer on your slide, each with its own timeline that features all the
keyframes for that layer. This makes it very easy to see how keyframes for
each layer line up in time. It’s also the best way to make sure that effects
relying on multiple layers with precise timing are going to work the way you
expect.