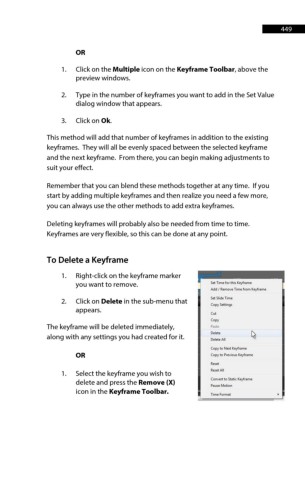Page 449 - ProShow Producer Manual
P. 449
449
OR
1. Click on the Multiple icon on the Keyframe Toolbar, above the
preview windows.
2. Type in the number of keyframes you want to add in the Set Value
dialog window that appears.
3. Click on Ok.
This method will add that number of keyframes in addition to the existing
keyframes. They will all be evenly spaced between the selected keyframe
and the next keyframe. From there, you can begin making adjustments to
suit your effect.
Remember that you can blend these methods together at any time. If you
start by adding multiple keyframes and then realize you need a few more,
you can always use the other methods to add extra keyframes.
Deleting keyframes will probably also be needed from time to time.
Keyframes are very flexible, so this can be done at any point.
To Delete a Keyframe
1. Right-click on the keyframe marker
you want to remove.
2. Click on Delete in the sub-menu that
appears.
The keyframe will be deleted immediately,
along with any settings you had created for it.
OR
1. Select the keyframe you wish to
delete and press the Remove (X)
icon in the Keyframe Toolbar.