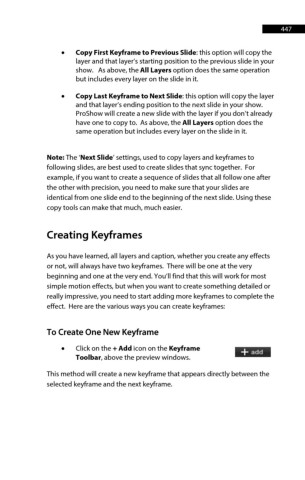Page 447 - ProShow Producer Manual
P. 447
447
• Copy First Keyframe to Previous Slide: this option will copy the
layer and that layer’s starting position to the previous slide in your
show. As above, the All Layers option does the same operation
but includes every layer on the slide in it.
• Copy Last Keyframe to Next Slide: this option will copy the layer
and that layer’s ending position to the next slide in your show.
ProShow will create a new slide with the layer if you don’t already
have one to copy to. As above, the All Layers option does the
same operation but includes every layer on the slide in it.
Note: The ‘Next Slide’ settings, used to copy layers and keyframes to
following slides, are best used to create slides that sync together. For
example, if you want to create a sequence of slides that all follow one after
the other with precision, you need to make sure that your slides are
identical from one slide end to the beginning of the next slide. Using these
copy tools can make that much, much easier.
Creating Keyframes
As you have learned, all layers and caption, whether you create any effects
or not, will always have two keyframes. There will be one at the very
beginning and one at the very end. You’ll find that this will work for most
simple motion effects, but when you want to create something detailed or
really impressive, you need to start adding more keyframes to complete the
effect. Here are the various ways you can create keyframes:
To Create One New Keyframe
• Click on the + Add icon on the Keyframe
Toolbar, above the preview windows.
This method will create a new keyframe that appears directly between the
selected keyframe and the next keyframe.