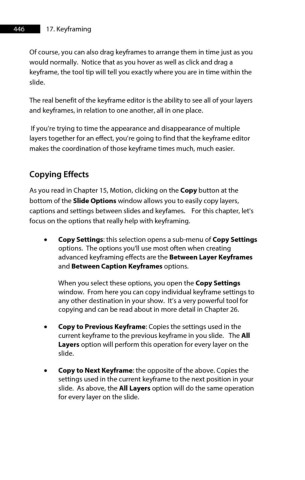Page 446 - ProShow Producer Manual
P. 446
446 17. Keyframing
Of course, you can also drag keyframes to arrange them in time just as you
would normally. Notice that as you hover as well as click and drag a
keyframe, the tool tip will tell you exactly where you are in time within the
slide.
The real benefit of the keyframe editor is the ability to see all of your layers
and keyframes, in relation to one another, all in one place.
If you’re trying to time the appearance and disappearance of multiple
layers together for an effect, you’re going to find that the keyframe editor
makes the coordination of those keyframe times much, much easier.
Copying Effects
As you read in Chapter 15, Motion, clicking on the Copy button at the
bottom of the Slide Options window allows you to easily copy layers,
captions and settings between slides and keyfames. For this chapter, let's
focus on the options that really help with keyframing.
• Copy Settings: this selection opens a sub-menu of Copy Settings
options. The options you'll use most often when creating
advanced keyframing effects are the Between Layer Keyframes
and Between Caption Keyframes options.
When you select these options, you open the Copy Settings
window. From here you can copy individual keyframe settings to
any other destination in your show. It’s a very powerful tool for
copying and can be read about in more detail in Chapter 26.
• Copy to Previous Keyframe: Copies the settings used in the
current keyframe to the previous keyframe in you slide. The All
Layers option will perform this operation for every layer on the
slide.
• Copy to Next Keyframe: the opposite of the above. Copies the
settings used in the current keyframe to the next position in your
slide. As above, the All Layers option will do the same operation
for every layer on the slide.