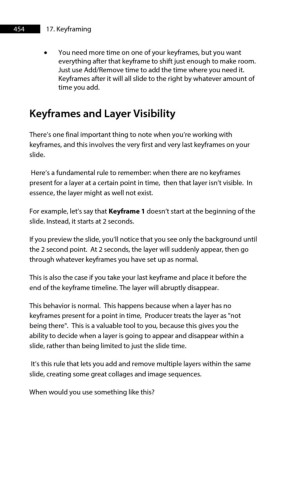Page 454 - ProShow Producer Manual
P. 454
454 17. Keyframing
• You need more time on one of your keyframes, but you want
everything after that keyframe to shift just enough to make room.
Just use Add/Remove time to add the time where you need it.
Keyframes after it will all slide to the right by whatever amount of
time you add.
Keyframes and Layer Visibility
There’s one final important thing to note when you’re working with
keyframes, and this involves the very first and very last keyframes on your
slide.
Here’s a fundamental rule to remember: when there are no keyframes
present for a layer at a certain point in time, then that layer isn’t visible. In
essence, the layer might as well not exist.
For example, let’s say that Keyframe 1 doesn’t start at the beginning of the
slide. Instead, it starts at 2 seconds.
If you preview the slide, you’ll notice that you see only the background until
the 2 second point. At 2 seconds, the layer will suddenly appear, then go
through whatever keyframes you have set up as normal.
This is also the case if you take your last keyframe and place it before the
end of the keyframe timeline. The layer will abruptly disappear.
This behavior is normal. This happens because when a layer has no
keyframes present for a point in time, Producer treats the layer as "not
being there". This is a valuable tool to you, because this gives you the
ability to decide when a layer is going to appear and disappear within a
slide, rather than being limited to just the slide time.
It’s this rule that lets you add and remove multiple layers within the same
slide, creating some great collages and image sequences.
When would you use something like this?