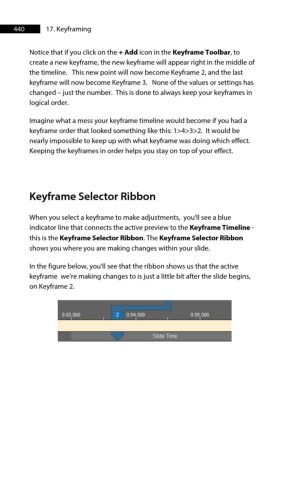Page 440 - ProShow Producer Manual
P. 440
440 17. Keyframing
Notice that if you click on the + Add icon in the Keyframe Toolbar, to
create a new keyframe, the new keyframe will appear right in the middle of
the timeline. This new point will now become Keyframe 2, and the last
keyframe will now become Keyframe 3. None of the values or settings has
changed – just the number. This is done to always keep your keyframes in
logical order.
Imagine what a mess your keyframe timeline would become if you had a
keyframe order that looked something like this: 1>4>3>2. It would be
nearly impossible to keep up with what keyframe was doing which effect.
Keeping the keyframes in order helps you stay on top of your effect.
Keyframe Selector Ribbon
When you select a keyframe to make adjustments, you'll see a blue
indicator line that connects the active preview to the Keyframe Timeline -
this is the Keyframe Selector Ribbon. The Keyframe Selector Ribbon
shows you where you are making changes within your slide.
In the figure below, you'll see that the ribbon shows us that the active
keyframe we're making changes to is just a little bit after the slide begins,
on Keyframe 2.