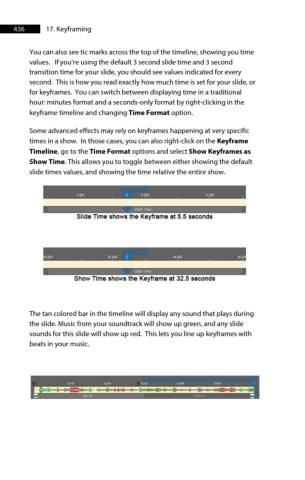Page 436 - ProShow Producer Manual
P. 436
436 17. Keyframing
You can also see tic marks across the top of the timeline, showing you time
values. If you’re using the default 3 second slide time and 3 second
transition time for your slide, you should see values indicated for every
second. This is how you read exactly how much time is set for your slide, or
for keyframes. You can switch between displaying time in a traditional
hour: minutes format and a seconds-only format by right-clicking in the
keyframe timeline and changing Time Format option.
Some advanced effects may rely on keyframes happening at very specific
times in a show. In those cases, you can also right-click on the Keyframe
Timeline, go to the Time Format options and select Show Keyframes as
Show Time. This allows you to toggle between either showing the default
slide times values, and showing the time relative the entire show.
The tan colored bar in the timeline will display any sound that plays during
the slide. Music from your soundtrack will show up green, and any slide
sounds for this slide will show up red. This lets you line up keyframes with
beats in your music.