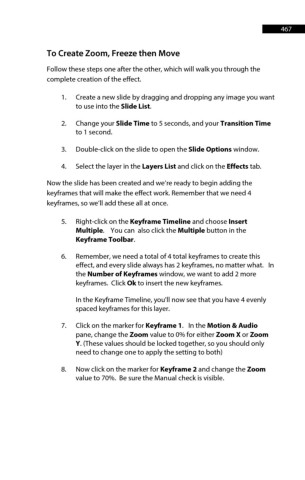Page 467 - ProShow Producer Manual
P. 467
467
To Create Zoom, Freeze then Move
Follow these steps one after the other, which will walk you through the
complete creation of the effect.
1. Create a new slide by dragging and dropping any image you want
to use into the Slide List.
2. Change your Slide Time to 5 seconds, and your Transition Time
to 1 second.
3. Double-click on the slide to open the Slide Options window.
4. Select the layer in the Layers List and click on the Effects tab.
Now the slide has been created and we’re ready to begin adding the
keyframes that will make the effect work. Remember that we need 4
keyframes, so we’ll add these all at once.
5. Right-click on the Keyframe Timeline and choose Insert
Multiple. You can also click the Multiple button in the
Keyframe Toolbar.
6. Remember, we need a total of 4 total keyframes to create this
effect, and every slide always has 2 keyframes, no matter what. In
the Number of Keyframes window, we want to add 2 more
keyframes. Click Ok to insert the new keyframes.
In the Keyframe Timeline, you'll now see that you have 4 evenly
spaced keyframes for this layer.
7. Click on the marker for Keyframe 1. In the Motion & Audio
pane, change the Zoom value to 0% for either Zoom X or Zoom
Y. (These values should be locked together, so you should only
need to change one to apply the setting to both)
8. Now click on the marker for Keyframe 2 and change the Zoom
value to 70%. Be sure the Manual check is visible.