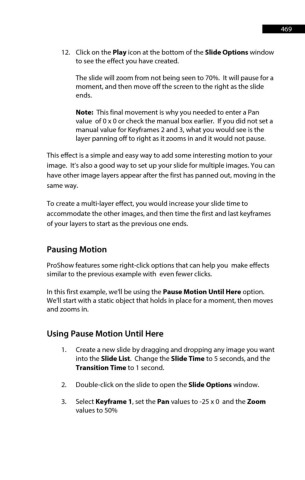Page 469 - ProShow Producer Manual
P. 469
469
12. Click on the Play icon at the bottom of the Slide Options window
to see the effect you have created.
The slide will zoom from not being seen to 70%. It will pause for a
moment, and then move off the screen to the right as the slide
ends.
Note: This final movement is why you needed to enter a Pan
value of 0 x 0 or check the manual box earlier. If you did not set a
manual value for Keyframes 2 and 3, what you would see is the
layer panning off to right as it zooms in and it would not pause.
This effect is a simple and easy way to add some interesting motion to your
image. It’s also a good way to set up your slide for multiple images. You can
have other image layers appear after the first has panned out, moving in the
same way.
To create a multi-layer effect, you would increase your slide time to
accommodate the other images, and then time the first and last keyframes
of your layers to start as the previous one ends.
Pausing Motion
ProShow features some right-click options that can help you make effects
similar to the previous example with even fewer clicks.
In this first example, we'll be using the Pause Motion Until Here option.
We'll start with a static object that holds in place for a moment, then moves
and zooms in.
Using Pause Motion Until Here
1. Create a new slide by dragging and dropping any image you want
into the Slide List. Change the Slide Time to 5 seconds, and the
Transition Time to 1 second.
2. Double-click on the slide to open the Slide Options window.
3. Select Keyframe 1, set the Pan values to -25 x 0 and the Zoom
values to 50%