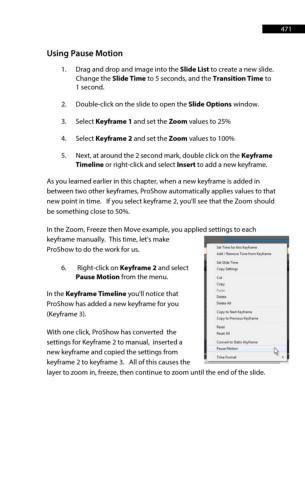Page 471 - ProShow Producer Manual
P. 471
471
Using Pause Motion
1. Drag and drop and image into the Slide List to create a new slide.
Change the Slide Time to 5 seconds, and the Transition Time to
1 second.
2. Double-click on the slide to open the Slide Options window.
3. Select Keyframe 1 and set the Zoom values to 25%
4. Select Keyframe 2 and set the Zoom values to 100%
5. Next, at around the 2 second mark, double click on the Keyframe
Timeline or right-click and select Insert to add a new keyframe.
As you learned earlier in this chapter, when a new keyframe is added in
between two other keyframes, ProShow automatically applies values to that
new point in time. If you select keyframe 2, you'll see that the Zoom should
be something close to 50%.
In the Zoom, Freeze then Move example, you applied settings to each
keyframe manually. This time, let's make
ProShow to do the work for us.
6. Right-click on Keyframe 2 and select
Pause Motion from the menu.
In the Keyframe Timeline you'll notice that
ProShow has added a new keyframe for you
(Keyframe 3).
With one click, ProShow has converted the
settings for Keyframe 2 to manual, inserted a
new keyframe and copied the settings from
keyframe 2 to keyframe 3. All of this causes the
layer to zoom in, freeze, then continue to zoom until the end of the slide.