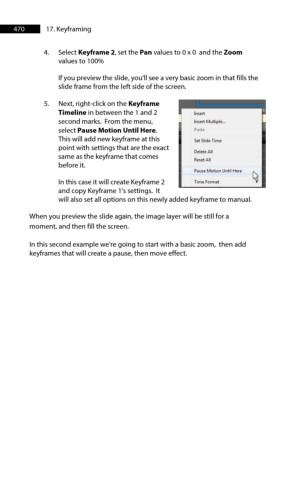Page 470 - ProShow Producer Manual
P. 470
470 17. Keyframing
4. Select Keyframe 2, set the Pan values to 0 x 0 and the Zoom
values to 100%
If you preview the slide, you'll see a very basic zoom in that fills the
slide frame from the left side of the screen.
5. Next, right-click on the Keyframe
Timeline in between the 1 and 2
second marks. From the menu,
select Pause Motion Until Here.
This will add new keyframe at this
point with settings that are the exact
same as the keyframe that comes
before it.
In this case it will create Keyframe 2
and copy Keyframe 1's settings. It
will also set all options on this newly added keyframe to manual.
When you preview the slide again, the image layer will be still for a
moment, and then fill the screen.
In this second example we're going to start with a basic zoom, then add
keyframes that will create a pause, then move effect.