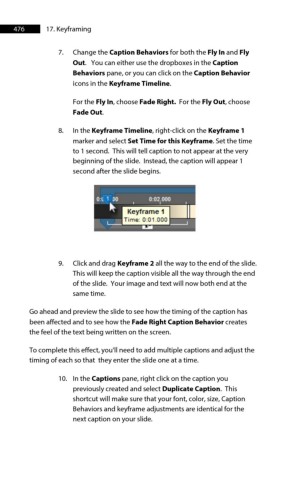Page 476 - ProShow Producer Manual
P. 476
476 17. Keyframing
7. Change the Caption Behaviors for both the Fly In and Fly
Out. You can either use the dropboxes in the Caption
Behaviors pane, or you can click on the Caption Behavior
icons in the Keyframe Timeline.
For the Fly In, choose Fade Right. For the Fly Out, choose
Fade Out.
8. In the Keyframe Timeline, right-click on the Keyframe 1
marker and select Set Time for this Keyframe. Set the time
to 1 second. This will tell caption to not appear at the very
beginning of the slide. Instead, the caption will appear 1
second after the slide begins.
9. Click and drag Keyframe 2 all the way to the end of the slide.
This will keep the caption visible all the way through the end
of the slide. Your image and text will now both end at the
same time.
Go ahead and preview the slide to see how the timing of the caption has
been affected and to see how the Fade Right Caption Behavior creates
the feel of the text being written on the screen.
To complete this effect, you'll need to add multiple captions and adjust the
timing of each so that they enter the slide one at a time.
10. In the Captions pane, right click on the caption you
previously created and select Duplicate Caption. This
shortcut will make sure that your font, color, size, Caption
Behaviors and keyframe adjustments are identical for the
next caption on your slide.