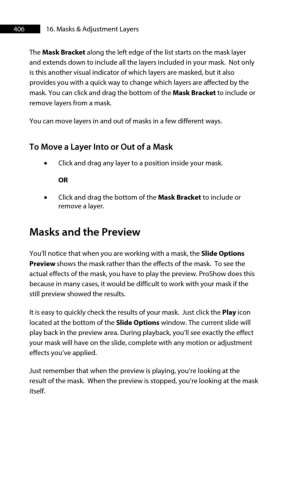Page 406 - ProShow Producer Manual
P. 406
406 16. Masks & Adjustment Layers
The Mask Bracket along the left edge of the list starts on the mask layer
and extends down to include all the layers included in your mask. Not only
is this another visual indicator of which layers are masked, but it also
provides you with a quick way to change which layers are affected by the
mask. You can click and drag the bottom of the Mask Bracket to include or
remove layers from a mask.
You can move layers in and out of masks in a few different ways.
To Move a Layer Into or Out of a Mask
• Click and drag any layer to a position inside your mask.
OR
• Click and drag the bottom of the Mask Bracket to include or
remove a layer.
Masks and the Preview
You’ll notice that when you are working with a mask, the Slide Options
Preview shows the mask rather than the effects of the mask. To see the
actual effects of the mask, you have to play the preview. ProShow does this
because in many cases, it would be difficult to work with your mask if the
still preview showed the results.
It is easy to quickly check the results of your mask. Just click the Play icon
located at the bottom of the Slide Options window. The current slide will
play back in the preview area. During playback, you’ll see exactly the effect
your mask will have on the slide, complete with any motion or adjustment
effects you’ve applied.
Just remember that when the preview is playing, you’re looking at the
result of the mask. When the preview is stopped, you’re looking at the mask
itself.