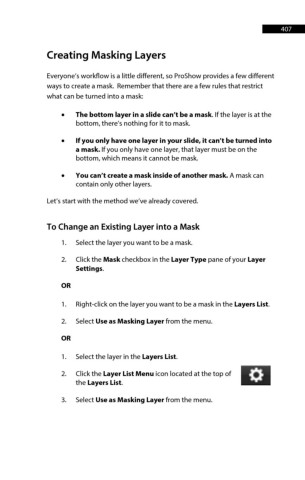Page 407 - ProShow Producer Manual
P. 407
407
Creating Masking Layers
Everyone’s workflow is a little different, so ProShow provides a few different
ways to create a mask. Remember that there are a few rules that restrict
what can be turned into a mask:
• The bottom layer in a slide can’t be a mask. If the layer is at the
bottom, there’s nothing for it to mask.
• If you only have one layer in your slide, it can’t be turned into
a mask. If you only have one layer, that layer must be on the
bottom, which means it cannot be mask.
• You can’t create a mask inside of another mask. A mask can
contain only other layers.
Let’s start with the method we’ve already covered.
To Change an Existing Layer into a Mask
1. Select the layer you want to be a mask.
2. Click the Mask checkbox in the Layer Type pane of your Layer
Settings.
OR
1. Right-click on the layer you want to be a mask in the Layers List.
2. Select Use as Masking Layer from the menu.
OR
1. Select the layer in the Layers List.
2. Click the Layer List Menu icon located at the top of
the Layers List.
3. Select Use as Masking Layer from the menu.