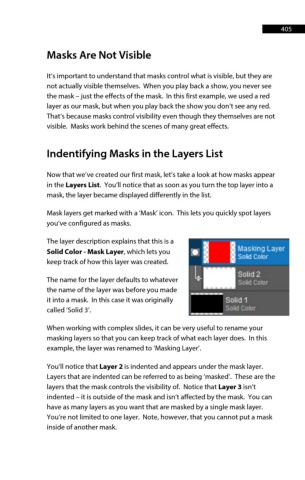Page 405 - ProShow Producer Manual
P. 405
405
Masks Are Not Visible
It’s important to understand that masks control what is visible, but they are
not actually visible themselves. When you play back a show, you never see
the mask – just the effects of the mask. In this first example, we used a red
layer as our mask, but when you play back the show you don’t see any red.
That’s because masks control visibility even though they themselves are not
visible. Masks work behind the scenes of many great effects.
Indentifying Masks in the Layers List
Now that we’ve created our first mask, let’s take a look at how masks appear
in the Layers List. You’ll notice that as soon as you turn the top layer into a
mask, the layer became displayed differently in the list.
Mask layers get marked with a ‘Mask’ icon. This lets you quickly spot layers
you’ve configured as masks.
The layer description explains that this is a
Solid Color - Mask Layer, which lets you
keep track of how this layer was created.
The name for the layer defaults to whatever
the name of the layer was before you made
it into a mask. In this case it was originally
called ‘Solid 3’.
When working with complex slides, it can be very useful to rename your
masking layers so that you can keep track of what each layer does. In this
example, the layer was renamed to ‘Masking Layer’.
You’ll notice that Layer 2 is indented and appears under the mask layer.
Layers that are indented can be referred to as being ‘masked’. These are the
layers that the mask controls the visibility of. Notice that Layer 3 isn’t
indented – it is outside of the mask and isn’t affected by the mask. You can
have as many layers as you want that are masked by a single mask layer.
You’re not limited to one layer. Note, however, that you cannot put a mask
inside of another mask.