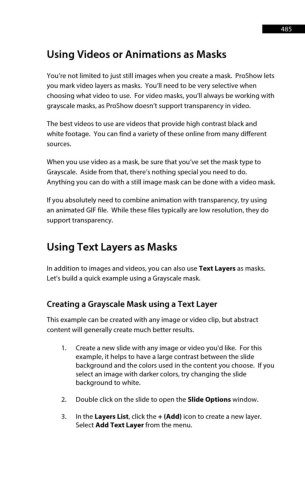Page 486 - ProShow Producer 9 Final Manual
P. 486
485 485
Using Videos or Animations as Masks
You’re not limited to just still images when you create a mask. ProShow lets
you mark video layers as masks. You’ll need to be very selective when
choosing what video to use. For video masks, you’ll always be working with
grayscale masks, as ProShow doesn’t support transparency in video.
The best videos to use are videos that provide high contrast black and
white footage. You can find a variety of these online from many different
sources.
When you use video as a mask, be sure that you’ve set the mask type to
Grayscale. Aside from that, there’s nothing special you need to do.
Anything you can do with a still image mask can be done with a video mask.
If you absolutely need to combine animation with transparency, try using
an animated GIF file. While these files typically are low resolution, they do
support transparency.
Using Text Layers as Masks
In addition to images and videos, you can also use Text Layers as masks.
Let's build a quick example using a Grayscale mask.
Creating a Grayscale Mask using a Text Layer
This example can be created with any image or video clip, but abstract
content will generally create much better results.
1. Create a new slide with any image or video you'd like. For this
example, it helps to have a large contrast between the slide
background and the colors used in the content you choose. If you
select an image with darker colors, try changing the slide
background to white.
2. Double click on the slide to open the Slide Options window.
3. In the Layers List, click the + (Add) icon to create a new layer.
Select Add Text Layer from the menu.