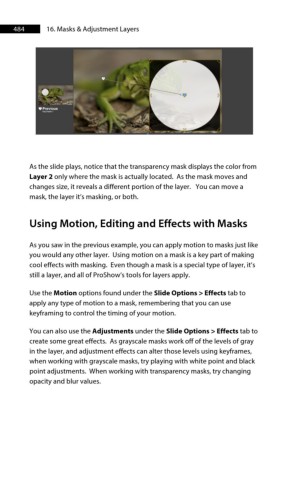Page 485 - ProShow Producer 9 Final Manual
P. 485
484 16. Masks & Adjustment Layers
As the slide plays, notice that the transparency mask displays the color from
Layer 2 only where the mask is actually located. As the mask moves and
changes size, it reveals a different portion of the layer. You can move a
mask, the layer it’s masking, or both.
Using Motion, Editing and Effects with Masks
As you saw in the previous example, you can apply motion to masks just like
you would any other layer. Using motion on a mask is a key part of making
cool effects with masking. Even though a mask is a special type of layer, it’s
still a layer, and all of ProShow’s tools for layers apply.
Use the Motion options found under the Slide Options > Effects tab to
apply any type of motion to a mask, remembering that you can use
keyframing to control the timing of your motion.
You can also use the Adjustments under the Slide Options > Effects tab to
create some great effects. As grayscale masks work off of the levels of gray
in the layer, and adjustment effects can alter those levels using keyframes,
when working with grayscale masks, try playing with white point and black
point adjustments. When working with transparency masks, try changing
opacity and blur values.