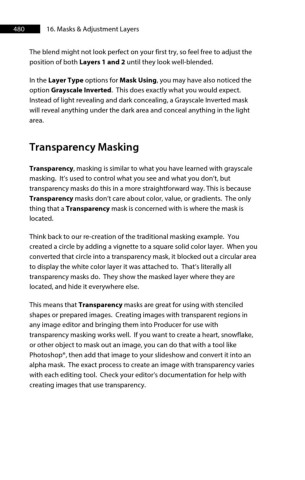Page 481 - ProShow Producer 9 Final Manual
P. 481
480 16. Masks & Adjustment Layers
The blend might not look perfect on your first try, so feel free to adjust the
position of both Layers 1 and 2 until they look well-blended.
In the Layer Type options for Mask Using, you may have also noticed the
option Grayscale Inverted. This does exactly what you would expect.
Instead of light revealing and dark concealing, a Grayscale Inverted mask
will reveal anything under the dark area and conceal anything in the light
area.
Transparency Masking
Transparency, masking is similar to what you have learned with grayscale
masking. It’s used to control what you see and what you don’t, but
transparency masks do this in a more straightforward way. This is because
Transparency masks don’t care about color, value, or gradients. The only
thing that a Transparency mask is concerned with is where the mask is
located.
Think back to our re-creation of the traditional masking example. You
created a circle by adding a vignette to a square solid color layer. When you
converted that circle into a transparency mask, it blocked out a circular area
to display the white color layer it was attached to. That’s literally all
transparency masks do. They show the masked layer where they are
located, and hide it everywhere else.
This means that Transparency masks are great for using with stenciled
shapes or prepared images. Creating images with transparent regions in
any image editor and bringing them into Producer for use with
transparency masking works well. If you want to create a heart, snowflake,
or other object to mask out an image, you can do that with a tool like
Photoshop®, then add that image to your slideshow and convert it into an
alpha mask. The exact process to create an image with transparency varies
with each editing tool. Check your editor’s documentation for help with
creating images that use transparency.