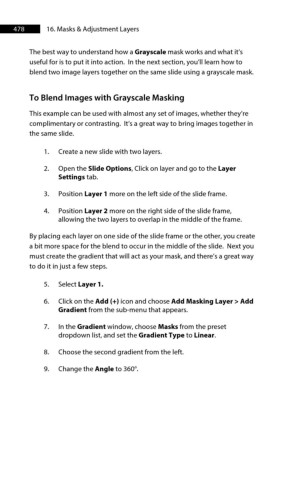Page 479 - ProShow Producer 9 Final Manual
P. 479
478 16. Masks & Adjustment Layers
The best way to understand how a Grayscale mask works and what it’s
useful for is to put it into action. In the next section, you’ll learn how to
blend two image layers together on the same slide using a grayscale mask.
To Blend Images with Grayscale Masking
This example can be used with almost any set of images, whether they’re
complimentary or contrasting. It’s a great way to bring images together in
the same slide.
1. Create a new slide with two layers.
2. Open the Slide Options, Click on layer and go to the Layer
Settings tab.
3. Position Layer 1 more on the left side of the slide frame.
4. Position Layer 2 more on the right side of the slide frame,
allowing the two layers to overlap in the middle of the frame.
By placing each layer on one side of the slide frame or the other, you create
a bit more space for the blend to occur in the middle of the slide. Next you
must create the gradient that will act as your mask, and there’s a great way
to do it in just a few steps.
5. Select Layer 1.
6. Click on the Add (+) icon and choose Add Masking Layer > Add
Gradient from the sub-menu that appears.
7. In the Gradient window, choose Masks from the preset
dropdown list, and set the Gradient Type to Linear.
8. Choose the second gradient from the left.
9. Change the Angle to 360°.