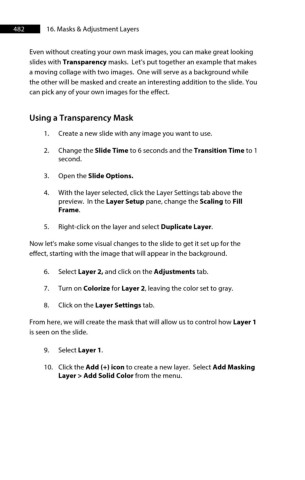Page 483 - ProShow Producer 9 Final Manual
P. 483
482 16. Masks & Adjustment Layers
Even without creating your own mask images, you can make great looking
slides with Transparency masks. Let’s put together an example that makes
a moving collage with two images. One will serve as a background while
the other will be masked and create an interesting addition to the slide. You
can pick any of your own images for the effect.
Using a Transparency Mask
1. Create a new slide with any image you want to use.
2. Change the Slide Time to 6 seconds and the Transition Time to 1
second.
3. Open the Slide Options.
4. With the layer selected, click the Layer Settings tab above the
preview. In the Layer Setup pane, change the Scaling to Fill
Frame.
5. Right-click on the layer and select Duplicate Layer.
Now let's make some visual changes to the slide to get it set up for the
effect, starting with the image that will appear in the background.
6. Select Layer 2, and click on the Adjustments tab.
7. Turn on Colorize for Layer 2, leaving the color set to gray.
8. Click on the Layer Settings tab.
From here, we will create the mask that will allow us to control how Layer 1
is seen on the slide.
9. Select Layer 1.
10. Click the Add (+) icon to create a new layer. Select Add Masking
Layer > Add Solid Color from the menu.