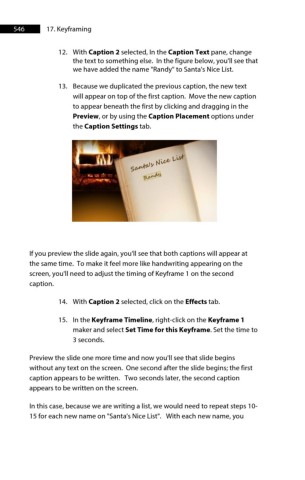Page 547 - ProShow Producer 9 Final Manual
P. 547
546 17. Keyframing
12. With Caption 2 selected, In the Caption Text pane, change
the text to something else. In the figure below, you'll see that
we have added the name "Randy" to Santa's Nice List.
13. Because we duplicated the previous caption, the new text
will appear on top of the first caption. Move the new caption
to appear beneath the first by clicking and dragging in the
Preview, or by using the Caption Placement options under
the Caption Settings tab.
If you preview the slide again, you'll see that both captions will appear at
the same time. To make it feel more like handwriting appearing on the
screen, you'll need to adjust the timing of Keyframe 1 on the second
caption.
14. With Caption 2 selected, click on the Effects tab.
15. In the Keyframe Timeline, right-click on the Keyframe 1
maker and select Set Time for this Keyframe. Set the time to
3 seconds.
Preview the slide one more time and now you'll see that slide begins
without any text on the screen. One second after the slide begins; the first
caption appears to be written. Two seconds later, the second caption
appears to be written on the screen.
In this case, because we are writing a list, we would need to repeat steps 10-
15 for each new name on "Santa's Nice List". With each new name, you