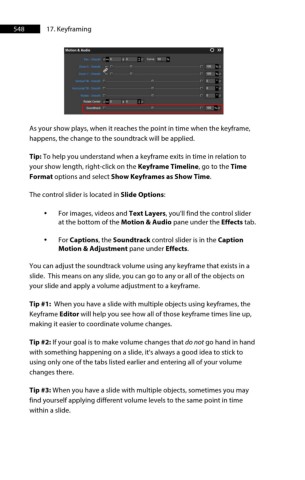Page 549 - ProShow Producer 9 Final Manual
P. 549
548 17. Keyframing
As your show plays, when it reaches the point in time when the keyframe,
happens, the change to the soundtrack will be applied.
Tip: To help you understand when a keyframe exits in time in relation to
your show length, right-click on the Keyframe Timeline, go to the Time
Format options and select Show Keyframes as Show Time.
The control slider is located in Slide Options:
• For images, videos and Text Layers, you'll find the control slider
at the bottom of the Motion & Audio pane under the Effects tab.
• For Captions, the Soundtrack control slider is in the Caption
Motion & Adjustment pane under Effects.
You can adjust the soundtrack volume using any keyframe that exists in a
slide. This means on any slide, you can go to any or all of the objects on
your slide and apply a volume adjustment to a keyframe.
Tip #1: When you have a slide with multiple objects using keyframes, the
Keyframe Editor will help you see how all of those keyframe times line up,
making it easier to coordinate volume changes.
Tip #2: If your goal is to make volume changes that do not go hand in hand
with something happening on a slide, it's always a good idea to stick to
using only one of the tabs listed earlier and entering all of your volume
changes there.
Tip #3: When you have a slide with multiple objects, sometimes you may
find yourself applying different volume levels to the same point in time
within a slide.