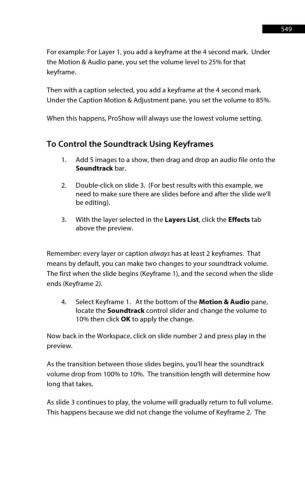Page 550 - ProShow Producer 9 Final Manual
P. 550
549 549
For example: For Layer 1, you add a keyframe at the 4 second mark. Under
the Motion & Audio pane, you set the volume level to 25% for that
keyframe.
Then with a caption selected, you add a keyframe at the 4 second mark.
Under the Caption Motion & Adjustment pane, you set the volume to 85%.
When this happens, ProShow will always use the lowest volume setting.
To Control the Soundtrack Using Keyframes
1. Add 5 images to a show, then drag and drop an audio file onto the
Soundtrack bar.
2. Double-click on slide 3. (For best results with this example, we
need to make sure there are slides before and after the slide we'll
be editing).
3. With the layer selected in the Layers List, click the Effects tab
above the preview.
Remember: every layer or caption always has at least 2 keyframes. That
means by default, you can make two changes to your soundtrack volume.
The first when the slide begins (Keyframe 1), and the second when the slide
ends (Keyframe 2).
4. Select Keyframe 1. At the bottom of the Motion & Audio pane,
locate the Soundtrack control slider and change the volume to
10% then click OK to apply the change.
Now back in the Workspace, click on slide number 2 and press play in the
preview.
As the transition between those slides begins, you'll hear the soundtrack
volume drop from 100% to 10%. The transition length will determine how
long that takes.
As slide 3 continues to play, the volume will gradually return to full volume.
This happens because we did not change the volume of Keyframe 2. The