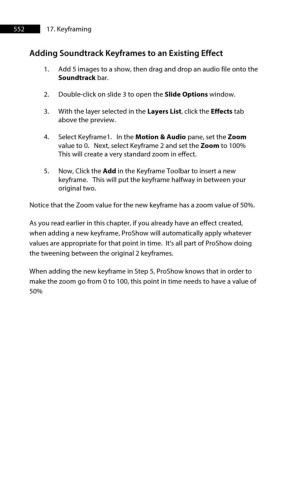Page 553 - ProShow Producer 9 Final Manual
P. 553
552 17. Keyframing
Adding Soundtrack Keyframes to an Existing Effect
1. Add 5 images to a show, then drag and drop an audio file onto the
Soundtrack bar.
2. Double-click on slide 3 to open the Slide Options window.
3. With the layer selected in the Layers List, click the Effects tab
above the preview.
4. Select Keyframe1. In the Motion & Audio pane, set the Zoom
value to 0. Next, select Keyframe 2 and set the Zoom to 100%
This will create a very standard zoom in effect.
5. Now, Click the Add in the Keyframe Toolbar to insert a new
keyframe. This will put the keyframe halfway in between your
original two.
Notice that the Zoom value for the new keyframe has a zoom value of 50%.
As you read earlier in this chapter, if you already have an effect created,
when adding a new keyframe, ProShow will automatically apply whatever
values are appropriate for that point in time. It's all part of ProShow doing
the tweening between the original 2 keyframes.
When adding the new keyframe in Step 5, ProShow knows that in order to
make the zoom go from 0 to 100, this point in time needs to have a value of
50%