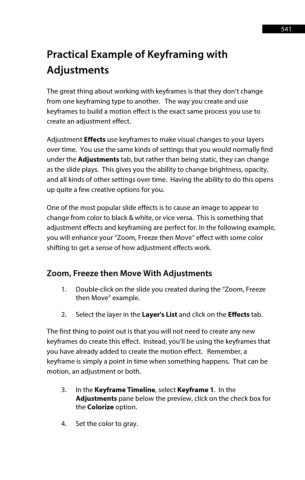Page 542 - ProShow Producer 9 Final Manual
P. 542
541 541
Practical Example of Keyframing with
Adjustments
The great thing about working with keyframes is that they don’t change
from one keyframing type to another. The way you create and use
keyframes to build a motion effect is the exact same process you use to
create an adjustment effect.
Adjustment Effects use keyframes to make visual changes to your layers
over time. You use the same kinds of settings that you would normally find
under the Adjustments tab, but rather than being static, they can change
as the slide plays. This gives you the ability to change brightness, opacity,
and all kinds of other settings over time. Having the ability to do this opens
up quite a few creative options for you.
One of the most popular slide effects is to cause an image to appear to
change from color to black & white, or vice versa. This is something that
adjustment effects and keyframing are perfect for. In the following example,
you will enhance your “Zoom, Freeze then Move” effect with some color
shifting to get a sense of how adjustment effects work.
Zoom, Freeze then Move With Adjustments
1. Double-click on the slide you created during the “Zoom, Freeze
then Move” example.
2. Select the layer in the Layer's List and click on the Effects tab.
The first thing to point out is that you will not need to create any new
keyframes do create this effect. Instead, you’ll be using the keyframes that
you have already added to create the motion effect. Remember, a
keyframe is simply a point in time when something happens. That can be
motion, an adjustment or both.
3. In the Keyframe Timeline, select Keyframe 1. In the
Adjustments pane below the preview, click on the check box for
the Colorize option.
4. Set the color to gray.