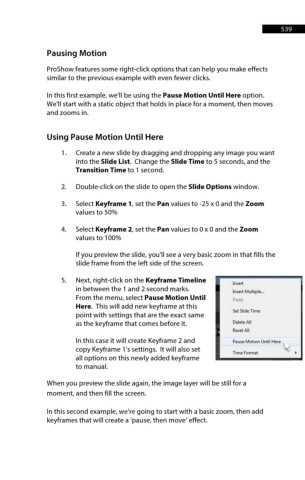Page 540 - ProShow Producer 9 Final Manual
P. 540
539 539
Pausing Motion
ProShow features some right-click options that can help you make effects
similar to the previous example with even fewer clicks.
In this first example, we'll be using the Pause Motion Until Here option.
We'll start with a static object that holds in place for a moment, then moves
and zooms in.
Using Pause Motion Until Here
1. Create a new slide by dragging and dropping any image you want
into the Slide List. Change the Slide Time to 5 seconds, and the
Transition Time to 1 second.
2. Double-click on the slide to open the Slide Options window.
3. Select Keyframe 1, set the Pan values to -25 x 0 and the Zoom
values to 50%
4. Select Keyframe 2, set the Pan values to 0 x 0 and the Zoom
values to 100%
If you preview the slide, you'll see a very basic zoom in that fills the
slide frame from the left side of the screen.
5. Next, right-click on the Keyframe Timeline
Insert
in between the 1 and 2 second marks.
Insert Multiple ...
From the menu, select Pause Motion Until Paste
Here. This will add new keyframe at this
Set Slide Time
point with settings that are the exact same
as the keyframe that comes before it. DoletoAII
Reset All
In this case it will create Keyframe 2 and Pause Motion Until Here
copy Keyframe 1's settings. It will also set
Time Format
all options on this newly added keyframe
to manual.
When you preview the slide again, the image layer will be still for a
moment, and then fill the screen.
In this second example, we're going to start with a basic zoom, then add
keyframes that will create a ‘pause, then move’ effect.