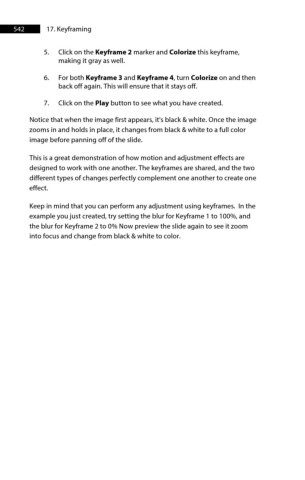Page 543 - ProShow Producer 9 Final Manual
P. 543
542 17. Keyframing
5. Click on the Keyframe 2 marker and Colorize this keyframe,
making it gray as well.
6. For both Keyframe 3 and Keyframe 4, turn Colorize on and then
back off again. This will ensure that it stays off.
7. Click on the Play button to see what you have created.
Notice that when the image first appears, it's black & white. Once the image
zooms in and holds in place, it changes from black & white to a full color
image before panning off of the slide.
This is a great demonstration of how motion and adjustment effects are
designed to work with one another. The keyframes are shared, and the two
different types of changes perfectly complement one another to create one
effect.
Keep in mind that you can perform any adjustment using keyframes. In the
example you just created, try setting the blur for Keyframe 1 to 100%, and
the blur for Keyframe 2 to 0% Now preview the slide again to see it zoom
into focus and change from black & white to color.