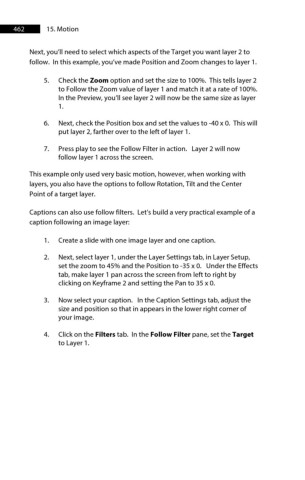Page 463 - ProShow Producer 9 Final Manual
P. 463
462 15. Motion
Next, you’ll need to select which aspects of the Target you want layer 2 to
follow. In this example, you’ve made Position and Zoom changes to layer 1.
5. Check the Zoom option and set the size to 100%. This tells layer 2
to Follow the Zoom value of layer 1 and match it at a rate of 100%.
In the Preview, you’ll see layer 2 will now be the same size as layer
1.
6. Next, check the Position box and set the values to -40 x 0. This will
put layer 2, farther over to the left of layer 1.
7. Press play to see the Follow Filter in action. Layer 2 will now
follow layer 1 across the screen.
This example only used very basic motion, however, when working with
layers, you also have the options to follow Rotation, Tilt and the Center
Point of a target layer.
Captions can also use follow filters. Let’s build a very practical example of a
caption following an image layer:
1. Create a slide with one image layer and one caption.
2. Next, select layer 1, under the Layer Settings tab, in Layer Setup,
set the zoom to 45% and the Position to -35 x 0. Under the Effects
tab, make layer 1 pan across the screen from left to right by
clicking on Keyframe 2 and setting the Pan to 35 x 0.
3. Now select your caption. In the Caption Settings tab, adjust the
size and position so that in appears in the lower right corner of
your image.
4. Click on the Filters tab. In the Follow Filter pane, set the Target
to Layer 1.