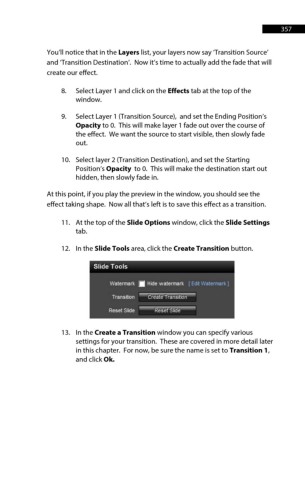Page 357 - ProShow Producer Manual
P. 357
357
You’ll notice that in the Layers list, your layers now say ‘Transition Source’
and ‘Transition Destination’. Now it’s time to actually add the fade that will
create our effect.
8. Select Layer 1 and click on the Effects tab at the top of the
window.
9. Select Layer 1 (Transition Source), and set the Ending Position’s
Opacity to 0. This will make layer 1 fade out over the course of
the effect. We want the source to start visible, then slowly fade
out.
10. Select layer 2 (Transition Destination), and set the Starting
Position’s Opacity to 0. This will make the destination start out
hidden, then slowly fade in.
At this point, if you play the preview in the window, you should see the
effect taking shape. Now all that’s left is to save this effect as a transition.
11. At the top of the Slide Options window, click the Slide Settings
tab.
12. In the Slide Tools area, click the Create Transition button.
13. In the Create a Transition window you can specify various
settings for your transition. These are covered in more detail later
in this chapter. For now, be sure the name is set to Transition 1,
and click Ok.