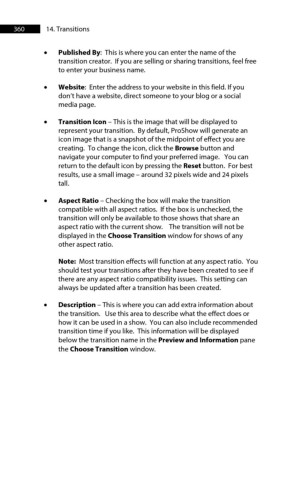Page 360 - ProShow Producer Manual
P. 360
360 14. Transitions
• Published By: This is where you can enter the name of the
transition creator. If you are selling or sharing transitions, feel free
to enter your business name.
• Website: Enter the address to your website in this field. If you
don’t have a website, direct someone to your blog or a social
media page.
• Transition Icon – This is the image that will be displayed to
represent your transition. By default, ProShow will generate an
icon image that is a snapshot of the midpoint of effect you are
creating. To change the icon, click the Browse button and
navigate your computer to find your preferred image. You can
return to the default icon by pressing the Reset button. For best
results, use a small image – around 32 pixels wide and 24 pixels
tall.
• Aspect Ratio – Checking the box will make the transition
compatible with all aspect ratios. If the box is unchecked, the
transition will only be available to those shows that share an
aspect ratio with the current show. The transition will not be
displayed in the Choose Transition window for shows of any
other aspect ratio.
Note: Most transition effects will function at any aspect ratio. You
should test your transitions after they have been created to see if
there are any aspect ratio compatibility issues. This setting can
always be updated after a transition has been created.
• Description – This is where you can add extra information about
the transition. Use this area to describe what the effect does or
how it can be used in a show. You can also include recommended
transition time if you like. This information will be displayed
below the transition name in the Preview and Information pane
the Choose Transition window.