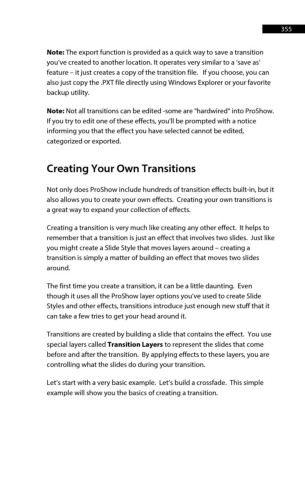Page 355 - ProShow Producer Manual
P. 355
355
Note: The export function is provided as a quick way to save a transition
you’ve created to another location. It operates very similar to a ‘save as’
feature – it just creates a copy of the transition file. If you choose, you can
also just copy the .PXT file directly using Windows Explorer or your favorite
backup utility.
Note: Not all transitions can be edited -some are "hardwired" into ProShow.
If you try to edit one of these effects, you'll be prompted with a notice
informing you that the effect you have selected cannot be edited,
categorized or exported.
Creating Your Own Transitions
Not only does ProShow include hundreds of transition effects built-in, but it
also allows you to create your own effects. Creating your own transitions is
a great way to expand your collection of effects.
Creating a transition is very much like creating any other effect. It helps to
remember that a transition is just an effect that involves two slides. Just like
you might create a Slide Style that moves layers around – creating a
transition is simply a matter of building an effect that moves two slides
around.
The first time you create a transition, it can be a little daunting. Even
though it uses all the ProShow layer options you’ve used to create Slide
Styles and other effects, transitions introduce just enough new stuff that it
can take a few tries to get your head around it.
Transitions are created by building a slide that contains the effect. You use
special layers called Transition Layers to represent the slides that come
before and after the transition. By applying effects to these layers, you are
controlling what the slides do during your transition.
Let’s start with a very basic example. Let’s build a crossfade. This simple
example will show you the basics of creating a transition.