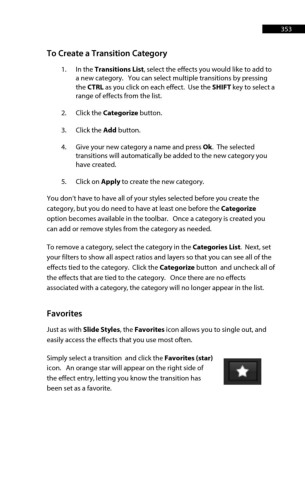Page 353 - ProShow Producer Manual
P. 353
353
To Create a Transition Category
1. In the Transitions List, select the effects you would like to add to
a new category. You can select multiple transitions by pressing
the CTRL as you click on each effect. Use the SHIFT key to select a
range of effects from the list.
2. Click the Categorize button.
3. Click the Add button.
4. Give your new category a name and press Ok. The selected
transitions will automatically be added to the new category you
have created.
5. Click on Apply to create the new category.
You don’t have to have all of your styles selected before you create the
category, but you do need to have at least one before the Categorize
option becomes available in the toolbar. Once a category is created you
can add or remove styles from the category as needed.
To remove a category, select the category in the Categories List. Next, set
your filters to show all aspect ratios and layers so that you can see all of the
effects tied to the category. Click the Categorize button and uncheck all of
the effects that are tied to the category. Once there are no effects
associated with a category, the category will no longer appear in the list.
Favorites
Just as with Slide Styles, the Favorites icon allows you to single out, and
easily access the effects that you use most often.
Simply select a transition and click the Favorites (star)
icon. An orange star will appear on the right side of
the effect entry, letting you know the transition has
been set as a favorite.