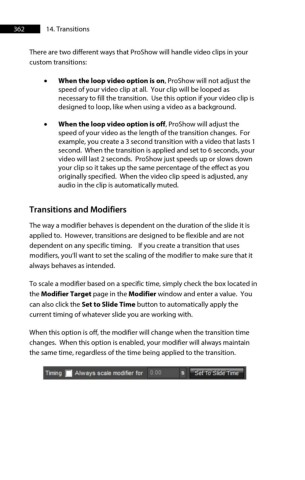Page 362 - ProShow Producer Manual
P. 362
362 14. Transitions
There are two different ways that ProShow will handle video clips in your
custom transitions:
• When the loop video option is on, ProShow will not adjust the
speed of your video clip at all. Your clip will be looped as
necessary to fill the transition. Use this option if your video clip is
designed to loop, like when using a video as a background.
• When the loop video option is off, ProShow will adjust the
speed of your video as the length of the transition changes. For
example, you create a 3 second transition with a video that lasts 1
second. When the transition is applied and set to 6 seconds, your
video will last 2 seconds. ProShow just speeds up or slows down
your clip so it takes up the same percentage of the effect as you
originally specified. When the video clip speed is adjusted, any
audio in the clip is automatically muted.
Transitions and Modifiers
The way a modifier behaves is dependent on the duration of the slide it is
applied to. However, transitions are designed to be flexible and are not
dependent on any specific timing. If you create a transition that uses
modifiers, you'll want to set the scaling of the modifier to make sure that it
always behaves as intended.
To scale a modifier based on a specific time, simply check the box located in
the Modifier Target page in the Modifier window and enter a value. You
can also click the Set to Slide Time button to automatically apply the
current timing of whatever slide you are working with.
When this option is off, the modifier will change when the transition time
changes. When this option is enabled, your modifier will always maintain
the same time, regardless of the time being applied to the transition.