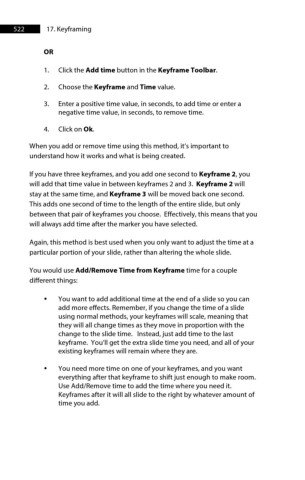Page 523 - ProShow Producer 9 Final Manual
P. 523
522 17. Keyframing
OR
1. Click the Add time button in the Keyframe Toolbar.
2. Choose the Keyframe and Time value.
3. Enter a positive time value, in seconds, to add time or enter a
negative time value, in seconds, to remove time.
4. Click on Ok.
When you add or remove time using this method, it’s important to
understand how it works and what is being created.
If you have three keyframes, and you add one second to Keyframe 2, you
will add that time value in between keyframes 2 and 3. Keyframe 2 will
stay at the same time, and Keyframe 3 will be moved back one second.
This adds one second of time to the length of the entire slide, but only
between that pair of keyframes you choose. Effectively, this means that you
will always add time after the marker you have selected.
Again, this method is best used when you only want to adjust the time at a
particular portion of your slide, rather than altering the whole slide.
You would use Add/Remove Time from Keyframe time for a couple
different things:
• You want to add additional time at the end of a slide so you can
add more effects. Remember, if you change the time of a slide
using normal methods, your keyframes will scale, meaning that
they will all change times as they move in proportion with the
change to the slide time. Instead, just add time to the last
keyframe. You’ll get the extra slide time you need, and all of your
existing keyframes will remain where they are.
• You need more time on one of your keyframes, and you want
everything after that keyframe to shift just enough to make room.
Use Add/Remove time to add the time where you need it.
Keyframes after it will all slide to the right by whatever amount of
time you add.