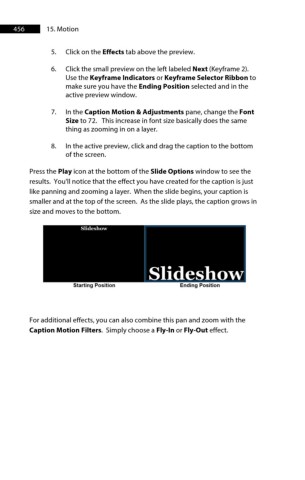Page 457 - ProShow Producer 9 Final Manual
P. 457
456 15. Motion
5. Click on the Effects tab above the preview.
6. Click the small preview on the left labeled Next (Keyframe 2).
Use the Keyframe Indicators or Keyframe Selector Ribbon to
make sure you have the Ending Position selected and in the
active preview window.
7. In the Caption Motion & Adjustments pane, change the Font
Size to 72. This increase in font size basically does the same
thing as zooming in on a layer.
8. In the active preview, click and drag the caption to the bottom
of the screen.
Press the Play icon at the bottom of the Slide Options window to see the
results. You'll notice that the effect you have created for the caption is just
like panning and zooming a layer. When the slide begins, your caption is
smaller and at the top of the screen. As the slide plays, the caption grows in
size and moves to the bottom.
Starting Position
For additional effects, you can also combine this pan and zoom with the
Caption Motion Filters. Simply choose a Fly-In or Fly-Out effect.