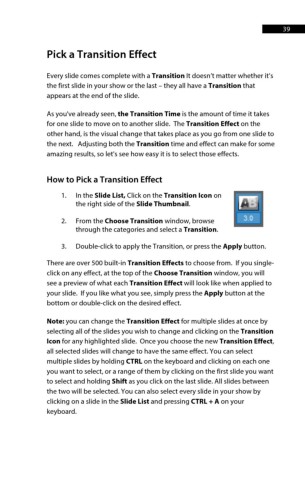Page 40 - ProShow Producer 9 Final Manual
P. 40
39 39
Pick a Transition Effect
Every slide comes complete with a Transition It doesn’t matter whether it’s
the first slide in your show or the last – they all have a Transition that
appears at the end of the slide.
As you've already seen, the Transition Time is the amount of time it takes
for one slide to move on to another slide. The Transition Effect on the
other hand, is the visual change that takes place as you go from one slide to
the next. Adjusting both the Transition time and effect can make for some
amazing results, so let's see how easy it is to select those effects.
How to Pick a Transition Effect
1. In the Slide List, Click on the Transition Icon on
the right side of the Slide Thumbnail.
2. From the Choose Transition window, browse
through the categories and select a Transition.
3. Double-click to apply the Transition, or press the Apply button.
There are over 500 built-in Transition Effects to choose from. If you single-
click on any effect, at the top of the Choose Transition window, you will
see a preview of what each Transition Effect will look like when applied to
your slide. If you like what you see, simply press the Apply button at the
bottom or double-click on the desired effect.
Note: you can change the Transition Effect for multiple slides at once by
selecting all of the slides you wish to change and clicking on the Transition
Icon for any highlighted slide. Once you choose the new Transition Effect,
all selected slides will change to have the same effect. You can select
multiple slides by holding CTRL on the keyboard and clicking on each one
you want to select, or a range of them by clicking on the first slide you want
to select and holding Shift as you click on the last slide. All slides between
the two will be selected. You can also select every slide in your show by
clicking on a slide in the Slide List and pressing CTRL + A on your
keyboard.