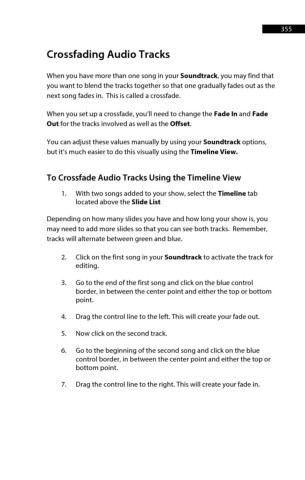Page 356 - ProShow Producer 9 Final Manual
P. 356
355 355
Crossfading Audio Tracks
When you have more than one song in your Soundtrack, you may find that
you want to blend the tracks together so that one gradually fades out as the
next song fades in. This is called a crossfade.
When you set up a crossfade, you’ll need to change the Fade In and Fade
Out for the tracks involved as well as the Offset.
You can adjust these values manually by using your Soundtrack options,
but it’s much easier to do this visually using the Timeline View.
To Crossfade Audio Tracks Using the Timeline View
1. With two songs added to your show, select the Timeline tab
located above the Slide List
Depending on how many slides you have and how long your show is, you
may need to add more slides so that you can see both tracks. Remember,
tracks will alternate between green and blue.
2. Click on the first song in your Soundtrack to activate the track for
editing.
3. Go to the end of the first song and click on the blue control
border, in between the center point and either the top or bottom
point.
4. Drag the control line to the left. This will create your fade out.
5. Now click on the second track.
6. Go to the beginning of the second song and click on the blue
control border, in between the center point and either the top or
bottom point.
7. Drag the control line to the right. This will create your fade in.