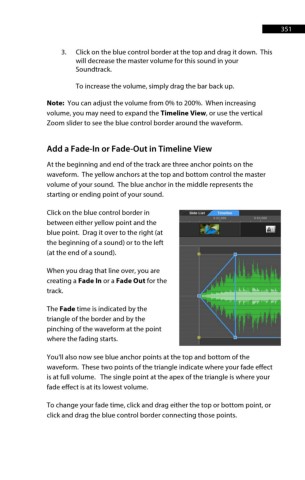Page 352 - ProShow Producer 9 Final Manual
P. 352
351 351
3. Click on the blue control border at the top and drag it down. This
will decrease the master volume for this sound in your
Soundtrack.
To increase the volume, simply drag the bar back up.
Note: You can adjust the volume from 0% to 200%. When increasing
volume, you may need to expand the Timeline View, or use the vertical
Zoom slider to see the blue control border around the waveform.
Add a Fade-In or Fade-Out in Timeline View
At the beginning and end of the track are three anchor points on the
waveform. The yellow anchors at the top and bottom control the master
volume of your sound. The blue anchor in the middle represents the
starting or ending point of your sound.
Click on the blue control border in
between either yellow point and the
blue point. Drag it over to the right (at
the beginning of a sound) or to the left
(at the end of a sound).
When you drag that line over, you are
creating a Fade In or a Fade Out for the
track.
The Fade time is indicated by the
triangle of the border and by the
pinching of the waveform at the point
where the fading starts.
You'll also now see blue anchor points at the top and bottom of the
waveform. These two points of the triangle indicate where your fade effect
is at full volume. The single point at the apex of the triangle is where your
fade effect is at its lowest volume.
To change your fade time, click and drag either the top or bottom point, or
click and drag the blue control border connecting those points.