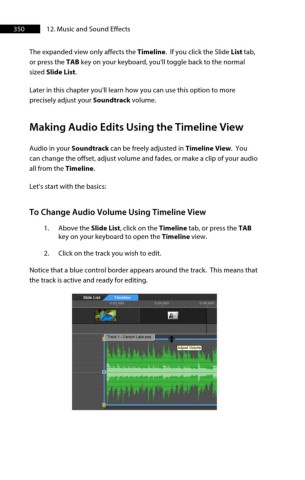Page 351 - ProShow Producer 9 Final Manual
P. 351
350 12. Music and Sound Effects
The expanded view only affects the Timeline. If you click the Slide List tab,
or press the TAB key on your keyboard, you'll toggle back to the normal
sized Slide List.
Later in this chapter you'll learn how you can use this option to more
precisely adjust your Soundtrack volume.
Making Audio Edits Using the Timeline View
Audio in your Soundtrack can be freely adjusted in Timeline View. You
can change the offset, adjust volume and fades, or make a clip of your audio
all from the Timeline.
Let’s start with the basics:
To Change Audio Volume Using Timeline View
1. Above the Slide List, click on the Timeline tab, or press the TAB
key on your keyboard to open the Timeline view.
2. Click on the track you wish to edit.
Notice that a blue control border appears around the track. This means that
the track is active and ready for editing.