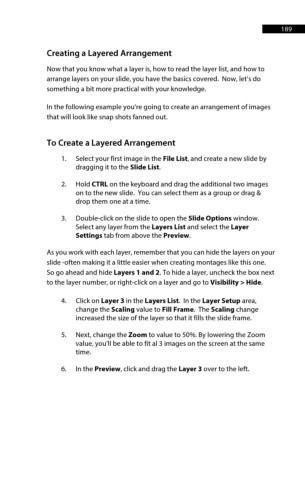Page 190 - ProShow Producer 9 Final Manual
P. 190
189 189
Creating a Layered Arrangement
Now that you know what a layer is, how to read the layer list, and how to
arrange layers on your slide, you have the basics covered. Now, let’s do
something a bit more practical with your knowledge.
In the following example you’re going to create an arrangement of images
that will look like snap shots fanned out.
To Create a Layered Arrangement
1. Select your first image in the File List, and create a new slide by
dragging it to the Slide List.
2. Hold CTRL on the keyboard and drag the additional two images
on to the new slide. You can select them as a group or drag &
drop them one at a time.
3. Double-click on the slide to open the Slide Options window.
Select any layer from the Layers List and select the Layer
Settings tab from above the Preview.
As you work with each layer, remember that you can hide the layers on your
slide -often making it a little easier when creating montages like this one.
So go ahead and hide Layers 1 and 2. To hide a layer, uncheck the box next
to the layer number, or right-click on a layer and go to Visibility > Hide.
4. Click on Layer 3 in the Layers List. In the Layer Setup area,
change the Scaling value to Fill Frame. The Scaling change
increased the size of the layer so that it fills the slide frame.
5. Next, change the Zoom to value to 50%. By lowering the Zoom
value, you'll be able to fit al 3 images on the screen at the same
time.
6. In the Preview, click and drag the Layer 3 over to the left.