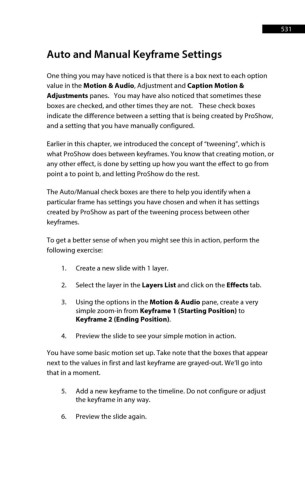Page 532 - ProShow Producer 9 Final Manual
P. 532
531 531
Auto and Manual Keyframe Settings
One thing you may have noticed is that there is a box next to each option
value in the Motion & Audio, Adjustment and Caption Motion &
Adjustments panes. You may have also noticed that sometimes these
boxes are checked, and other times they are not. These check boxes
indicate the difference between a setting that is being created by ProShow,
and a setting that you have manually configured.
Earlier in this chapter, we introduced the concept of “tweening”, which is
what ProShow does between keyframes. You know that creating motion, or
any other effect, is done by setting up how you want the effect to go from
point a to point b, and letting ProShow do the rest.
The Auto/Manual check boxes are there to help you identify when a
particular frame has settings you have chosen and when it has settings
created by ProShow as part of the tweening process between other
keyframes.
To get a better sense of when you might see this in action, perform the
following exercise:
1. Create a new slide with 1 layer.
2. Select the layer in the Layers List and click on the Effects tab.
3. Using the options in the Motion & Audio pane, create a very
simple zoom-in from Keyframe 1 (Starting Position) to
Keyframe 2 (Ending Position).
4. Preview the slide to see your simple motion in action.
You have some basic motion set up. Take note that the boxes that appear
next to the values in first and last keyframe are grayed-out. We’ll go into
that in a moment.
5. Add a new keyframe to the timeline. Do not configure or adjust
the keyframe in any way.
6. Preview the slide again.