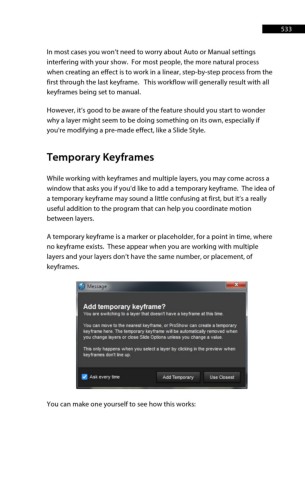Page 534 - ProShow Producer 9 Final Manual
P. 534
533 533
In most cases you won’t need to worry about Auto or Manual settings
interfering with your show. For most people, the more natural process
when creating an effect is to work in a linear, step-by-step process from the
first through the last keyframe. This workflow will generally result with all
keyframes being set to manual.
However, it’s good to be aware of the feature should you start to wonder
why a layer might seem to be doing something on its own, especially if
you're modifying a pre-made effect, like a Slide Style.
Temporary Keyframes
While working with keyframes and multiple layers, you may come across a
window that asks you if you'd like to add a temporary keyframe. The idea of
a temporary keyframe may sound a little confusing at first, but it’s a really
useful addition to the program that can help you coordinate motion
between layers.
A temporary keyframe is a marker or placeholder, for a point in time, where
no keyframe exists. These appear when you are working with multiple
layers and your layers don’t have the same number, or placement, of
keyframes.
Add temporary keyframe?
You are switching to a layer that doesn't have a keyframe at thas time
You can move to the nearest keyframe, or ProShow can create a temporary
keyframe here. The temporary keyframe will be automatically removed when
you change layers or close Slide Options unless you change a value
This only happens when you select a layer by clicking in the preview when
keyframes don't line up
2) Ask every time Add Temporary Use Closest
_J
You can make one yourself to see how this works: