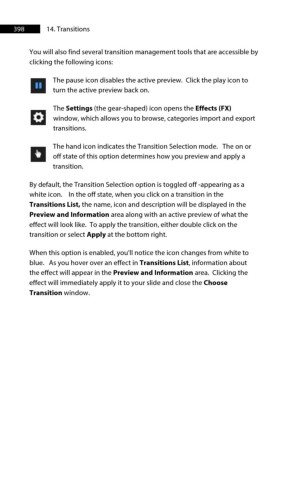Page 399 - ProShow Producer 9 Final Manual
P. 399
398 14. Transitions
You will also find several transition management tools that are accessible by
clicking the following icons:
The pause icon disables the active preview. Click the play icon to
turn the active preview back on.
The Settings (the gear-shaped) icon opens the Effects (FX)
m
window, which allows you to browse, categories import and export
transitions.
a The hand icon indicates the Transition Selection mode. The on or
off state of this option determines how you preview and apply a
transition.
By default, the Transition Selection option is toggled off -appearing as a
white icon. In the off state, when you click on a transition in the
Transitions List, the name, icon and description will be displayed in the
Preview and Information area along with an active preview of what the
effect will look like. To apply the transition, either double click on the
transition or select Apply at the bottom right.
When this option is enabled, you'll notice the icon changes from white to
blue. As you hover over an effect in Transitions List, information about
the effect will appear in the Preview and Information area. Clicking the
effect will immediately apply it to your slide and close the Choose
Transition window.