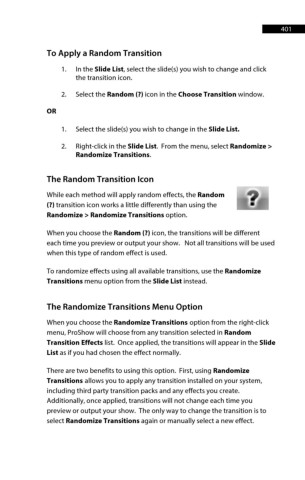Page 402 - ProShow Producer 9 Final Manual
P. 402
401 401
To Apply a Random Transition
1. In the Slide List, select the slide(s) you wish to change and click
the transition icon.
2. Select the Random (?) icon in the Choose Transition window.
OR
1. Select the slide(s) you wish to change in the Slide List.
2. Right-click in the Slide List. From the menu, select Randomize >
Randomize Transitions.
The Random Transition Icon
While each method will apply random effects, the Random
(?) transition icon works a little differently than using the
Randomize > Randomize Transitions option.
When you choose the Random (?) icon, the transitions will be different
each time you preview or output your show. Not all transitions will be used
when this type of random effect is used.
To randomize effects using all available transitions, use the Randomize
Transitions menu option from the Slide List instead.
The Randomize Transitions Menu Option
When you choose the Randomize Transitions option from the right-click
menu, ProShow will choose from any transition selected in Random
Transition Effects list. Once applied, the transitions will appear in the Slide
List as if you had chosen the effect normally.
There are two benefits to using this option. First, using Randomize
Transitions allows you to apply any transition installed on your system,
including third party transition packs and any effects you create.
Additionally, once applied, transitions will not change each time you
preview or output your show. The only way to change the transition is to
select Randomize Transitions again or manually select a new effect.