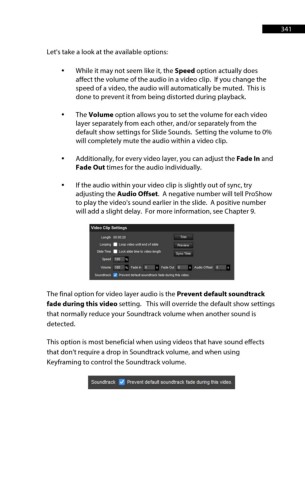Page 342 - ProShow Producer 9 Final Manual
P. 342
341 341
Let's take a look at the available options:
• While it may not seem like it, the Speed option actually does
affect the volume of the audio in a video clip. If you change the
speed of a video, the audio will automatically be muted. This is
done to prevent it from being distorted during playback.
• The Volume option allows you to set the volume for each video
layer separately from each other, and/or separately from the
default show settings for Slide Sounds. Setting the volume to 0%
will completely mute the audio within a video clip.
• Additionally, for every video layer, you can adjust the Fade In and
Fade Out times for the audio individually.
• If the audio within your video clip is slightly out of sync, try
adjusting the Audio Offset. A negative number will tell ProShow
to play the video's sound earlier in the slide. A positive number
will add a slight delay. For more information, see Chapter 9.
Video Clip Settings
Length 000020 T,m
Loopllg a Loopvicleountjendolslide Preview
Slide Trne a Loci.: slide time to video length
Sync Time
Speed 100 °~
Voklme 100 °~ f11de ~ 0 !> f11deOut 0 !> Aud100llset 0
Soundtraci.: ~ Prevent defaul soundtrack fade dumg this video
The final option for video layer audio is the Prevent default soundtrack
fade during this video setting. This will override the default show settings
that normally reduce your Soundtrack volume when another sound is
detected.
This option is most beneficial when using videos that have sound effects
that don't require a drop in Soundtrack volume, and when using
Keyframing to control the Soundtrack volume.
Soundtrack ~ Prevent default soundtrack fade during th IS video