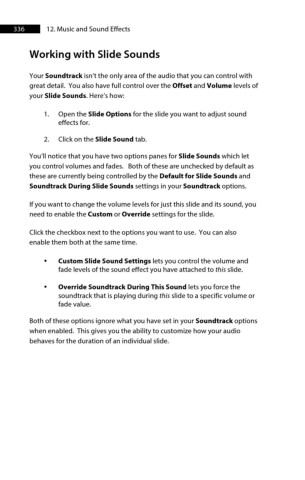Page 337 - ProShow Producer 9 Final Manual
P. 337
336 12. Music and Sound Effects
Working with Slide Sounds
Your Soundtrack isn’t the only area of the audio that you can control with
great detail. You also have full control over the Offset and Volume levels of
your Slide Sounds. Here’s how:
1. Open the Slide Options for the slide you want to adjust sound
effects for.
2. Click on the Slide Sound tab.
You’ll notice that you have two options panes for Slide Sounds which let
you control volumes and fades. Both of these are unchecked by default as
these are currently being controlled by the Default for Slide Sounds and
Soundtrack During Slide Sounds settings in your Soundtrack options.
If you want to change the volume levels for just this slide and its sound, you
need to enable the Custom or Override settings for the slide.
Click the checkbox next to the options you want to use. You can also
enable them both at the same time.
• Custom Slide Sound Settings lets you control the volume and
fade levels of the sound effect you have attached to this slide.
• Override Soundtrack During This Sound lets you force the
soundtrack that is playing during this slide to a specific volume or
fade value.
Both of these options ignore what you have set in your Soundtrack options
when enabled. This gives you the ability to customize how your audio
behaves for the duration of an individual slide.