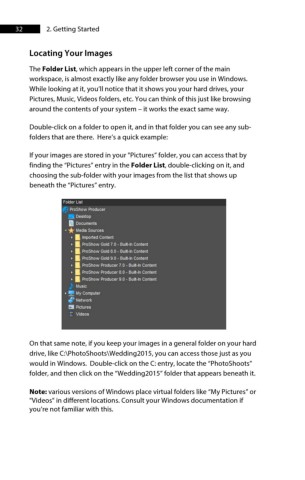Page 33 - ProShow Producer 9 Final Manual
P. 33
32 2. Getting Started
Locating Your Images
The Folder List, which appears in the upper left corner of the main
workspace, is almost exactly like any folder browser you use in Windows.
While looking at it, you’ll notice that it shows you your hard drives, your
Pictures, Music, Videos folders, etc. You can think of this just like browsing
around the contents of your system – it works the exact same way.
Double-click on a folder to open it, and in that folder you can see any sub-
folders that are there. Here’s a quick example:
If your images are stored in your "Pictures” folder, you can access that by
finding the “Pictures” entry in the Folder List, double-clicking on it, and
choosing the sub-folder with your images from the list that shows up
beneath the “Pictures” entry.
Folder Ust
~ ProShow Producer
!!!II Des,1op
I Documents
~ * Me<fia Sources
• • Imported Content
• • ProShow Gold 7.0 - Built-In Content
• • ProShow Gold 8.0 - Built-In Content
• • ProShow Gold 9.0 - Built-In Content
• • ProShow Producer 7.0 - Built-In Content
• • ProShow Producer 8.0 - Built-In Content
• • ProShow Producer 9.0 - Built-In Content
j l.lusic
• • f.1y Computer
"i Network
E3 Pdures
: Videos
On that same note, if you keep your images in a general folder on your hard
drive, like C:\PhotoShoots\Wedding2015, you can access those just as you
would in Windows. Double-click on the C: entry, locate the “PhotoShoots”
folder, and then click on the “Wedding2015” folder that appears beneath it.
Note: various versions of Windows place virtual folders like “My Pictures” or
"Videos" in different locations. Consult your Windows documentation if
you’re not familiar with this.