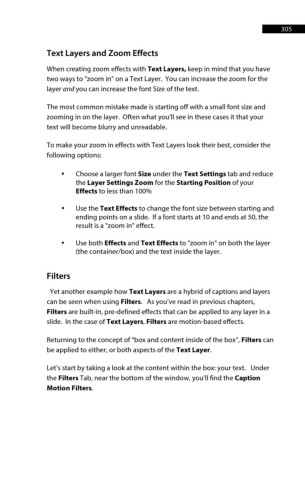Page 306 - ProShow Producer 9 Final Manual
P. 306
305 305
Text Layers and Zoom Effects
When creating zoom effects with Text Layers, keep in mind that you have
two ways to "zoom in" on a Text Layer. You can increase the zoom for the
layer and you can increase the font Size of the text.
The most common mistake made is starting off with a small font size and
zooming in on the layer. Often what you'll see in these cases it that your
text will become blurry and unreadable.
To make your zoom in effects with Text Layers look their best, consider the
following options:
• Choose a larger font Size under the Text Settings tab and reduce
the Layer Settings Zoom for the Starting Position of your
Effects to less than 100%
• Use the Text Effects to change the font size between starting and
ending points on a slide. If a font starts at 10 and ends at 50, the
result is a "zoom in" effect.
• Use both Effects and Text Effects to "zoom in" on both the layer
(the container/box) and the text inside the layer.
Filters
Yet another example how Text Layers are a hybrid of captions and layers
can be seen when using Filters. As you’ve read in previous chapters,
Filters are built-in, pre-defined effects that can be applied to any layer in a
slide. In the case of Text Layers, Filters are motion-based effects.
Returning to the concept of “box and content inside of the box”, Filters can
be applied to either, or both aspects of the Text Layer.
Let’s start by taking a look at the content within the box: your text. Under
the Filters Tab, near the bottom of the window, you’ll find the Caption
Motion Filters.