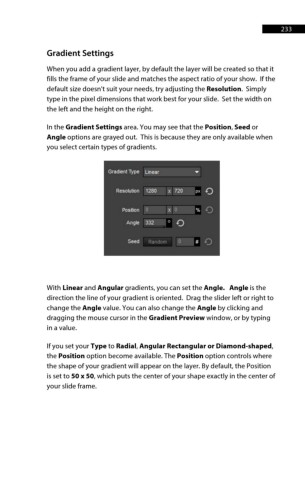Page 234 - ProShow Producer 9 Final Manual
P. 234
233 233
Gradient Settings
When you add a gradient layer, by default the layer will be created so that it
fills the frame of your slide and matches the aspect ratio of your show. If the
default size doesn't suit your needs, try adjusting the Resolution. Simply
type in the pixel dimensions that work best for your slide. Set the width on
the left and the height on the right.
In the Gradient Settings area. You may see that the Position, Seed or
Angle options are grayed out. This is because they are only available when
you select certain types of gradients.
With Linear and Angular gradients, you can set the Angle. Angle is the
direction the line of your gradient is oriented. Drag the slider left or right to
change the Angle value. You can also change the Angle by clicking and
dragging the mouse cursor in the Gradient Preview window, or by typing
in a value.
If you set your Type to Radial, Angular Rectangular or Diamond-shaped,
the Position option become available. The Position option controls where
the shape of your gradient will appear on the layer. By default, the Position
is set to 50 x 50, which puts the center of your shape exactly in the center of
your slide frame.