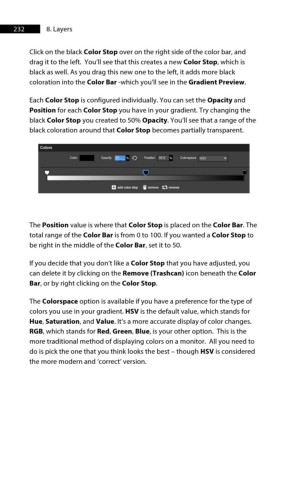Page 233 - ProShow Producer 9 Final Manual
P. 233
232 8. Layers
Click on the black Color Stop over on the right side of the color bar, and
drag it to the left. You’ll see that this creates a new Color Stop, which is
black as well. As you drag this new one to the left, it adds more black
coloration into the Color Bar -which you'll see in the Gradient Preview.
Each Color Stop is configured individually. You can set the Opacity and
Position for each Color Stop you have in your gradient. Try changing the
black Color Stop you created to 50% Opacity. You’ll see that a range of the
black coloration around that Color Stop becomes partially transparent.
The Position value is where that Color Stop is placed on the Color Bar. The
total range of the Color Bar is from 0 to 100. If you wanted a Color Stop to
be right in the middle of the Color Bar, set it to 50.
If you decide that you don’t like a Color Stop that you have adjusted, you
can delete it by clicking on the Remove (Trashcan) icon beneath the Color
Bar, or by right clicking on the Color Stop.
The Colorspace option is available if you have a preference for the type of
colors you use in your gradient. HSV is the default value, which stands for
Hue, Saturation, and Value. It’s a more accurate display of color changes.
RGB, which stands for Red, Green, Blue, is your other option. This is the
more traditional method of displaying colors on a monitor. All you need to
do is pick the one that you think looks the best – though HSV is considered
the more modern and ‘correct’ version.